Five Advanced Strategies to Supercharge Google Maps Performance 🚀
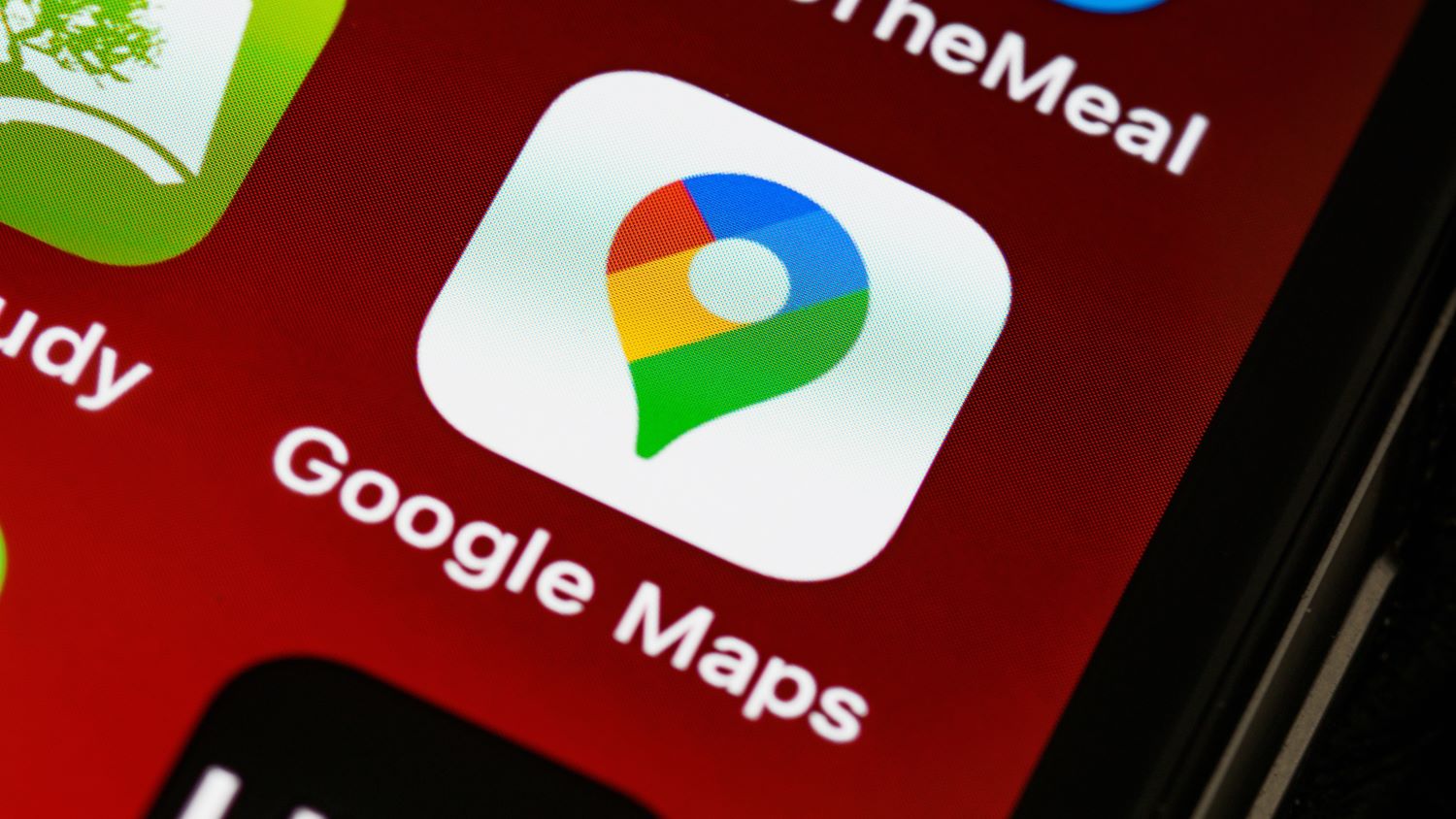
Are you tired of slow and clunky Google Maps performance when trying to display a large number of markers? Fear not, because we’ve got some advanced tips that will take your map’s performance to the next level. With our expertise, we’ve developed 5 proven strategies that can optimize your map’s performance, allowing you to display even more markers without slowing it down.
1️⃣ Optimize Marker Icons to Speed Up Rendering
If you’re using SVG or PNG icons for markers, it’s essential to optimize their size and weight. Large icons can significantly slow down rendering, leading to poor performance. Our experts recommend using smaller icons or even converting them into base64 strings, which can significantly improve your map’s rendering speed.
1
2
3
4
5
6
7
8
9
10
// Example of using a base64 string as a marker icon
const base64Icon = 'data:image/png;base64,iVBORw0KG...'; // Your base64 string here
const marker = new google.maps.Marker({
position: { lat: 40.7128, lng: -74.0060 },
map: map,
icon: {
url: base64Icon,
scaledSize: new google.maps.Size(32, 32), // Adjust the size as needed
},
});
2️⃣ Leverage the Power of Markerclusterer
MarkerClusterer is a utility library in the Google Maps JavaScript API that clusters markers together based on their proximity. It improves performance by grouping nearby markers and displaying a single cluster marker instead of rendering each individual marker. This simplifies the display and reduces visual clutter, resulting in faster rendering and improved user experience. MarkerClusterer dynamically adjusts the clustering as the map view changes, breaking clusters into smaller ones when zooming in and grouping markers into larger clusters when zooming out. It also optimizes event handling by associating events with clusters rather than individual markers, further enhancing performance. Overall, MarkerClusterer is a valuable tool for efficiently managing large numbers of markers on a map.
3️⃣ Load Only the Markers Within View
A common pitfall of maps with large numbers of markers is the urge to load everything at once. But this strategy can severely hinder performance, causing delays in rendering and slowing down the user experience. Especially with the Markerclusterer and high zoom levels, google maps tends to render all markers. By only loading markers for the displayed area of the map, you can improve the performance of your map and give your users a faster, more enjoyable experience. This works especially well with the ‘dragend’ listener event.
1
2
3
4
5
6
7
8
9
// Assume you have an array of marker objects called 'markers' and 'filteredMarkers' and using the markerClusterer
const markerCluster = new MarkerClusterer(map, markers, renderer);
google.maps.event.addListener(map.value!, 'dragend', () => {
markerCluster.clearMarkers()
markerCluster.addMarkers(filteredMarkers = markers.filter(marker =>
marker.getVisible() && map.getBounds()?.contains(marker.getPosition()!)
))
})
4️⃣ Combine Markers with Similar Coordinates
If you have multiple markers that are close together or have the same coordinates, combining them into a single marker can significantly reduce the number of markers to display. From our experience, we recommend customizing the icon of this merged marker to indicate the number of markers combined, providing a clear and intuitive indication to the user that this marker is not a single point, but rather a group of them and they should zoom in to find out more. Or if you work with marker popups, summarize the information of grouped markers in there.
5️⃣ Use Filters to Manage Marker Density
By adding filters to your Google Maps, you can reduce the number of markers that need to be displayed, reducing the overall workload on your map. We recommend using filters to show only relevant markers based on your user’s preferences, such as open restaurants or high-rated hotels. This strategy will help reduce the number of markers to display and create a cleaner and more manageable map experience.
To wrap up, by using our advanced tips and strategies, you can supercharge your Google Maps performance to new levels. By optimizing marker icons, leveraging the power of Markerclusterer, loading only the markers within the viewport, combining markers with similar coordinates, and using filters to manage marker density, you can create a faster, smoother, and more enjoyable map experience for your users.
